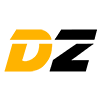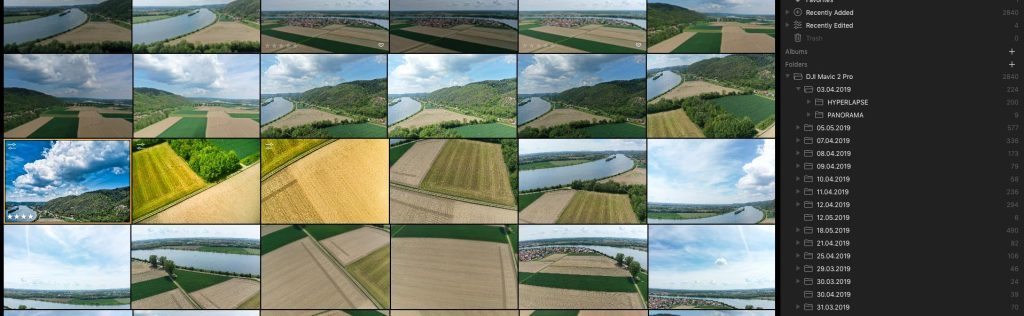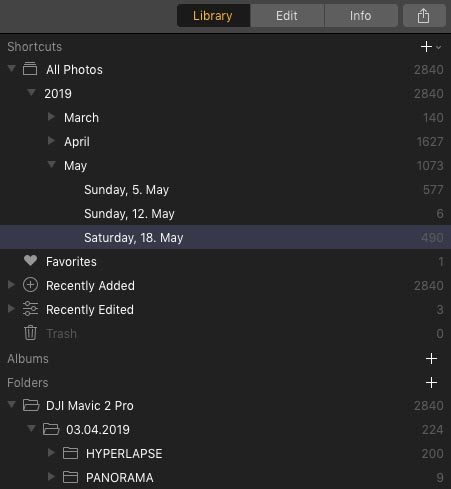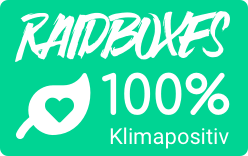Wer viel mit seine Drohne fotografiert, braucht eine gute Fotoverwaltung, um der Masse an Bildern Herr zu werden. Wir zeigen dir, wie du deine Luftbildaufnahmen mit Skylum Luminar 3.1 verwaltest. Außerdem gehen wir in dieser Anleitung darauf ein, wie du deine Bilder professionell bearbeiten und teilen kannst.
Für diesen Guide verwenden wir die Software Luminar 3.1 des Herstellers Skylum, weil sie aus unserer Sicht extrem viele Funktionen zu einem sehr fairen Preis vereint. Außerdem handelt es sich bei der Software um einen „Einmalkaufllizenz“ und nicht um ein Abo-Modell, was monatlich Kosten verursacht.
Wenn du an Luminar 3.1 interessiert bist, scrolle ganz ans Ende der Seite, um bei einem Kauf von unserem exklusiven Gutschein zu profitieren und Geld zu sparen.
Inhalt
Warum eine Fotoverwaltungs-Software?
Wer viel mit seiner Drohne unterwegs ist, um Bilder zu machen, merkt schnell, dass es gar nicht so leicht ist die Übersicht über alle Aufnahmen zu behalten. Gerade wer seine Fotos vielleicht sogar für Kunden anfertigt oder auf Bildplattformen zum Verkauf anbieten möchte, muss sich einen Überblick über gelungene und weniger gelungene Aufnahme verschaffen.

Darüber hinaus entstehen schon während eines Fluges oft dutzende, wenn nicht hunderte Fotos. Diese wollen nicht nur auf der microSD-Karte* versauern, sondern im Nachgang gesichtet und ggf. sogar bearbeitet werden.
Bei all diesen Aufgaben hilft eine professionelle Fotoverwaltungssoftware. Sie bringt Ordnung in deine Aufnahmen und erlaubt dir die schnelle Bearbeitung deiner Bilder sowie das einfache Veröffentlichen und Exportieren in verschiedene Zielformate – ganz abhängig vom Zweck.
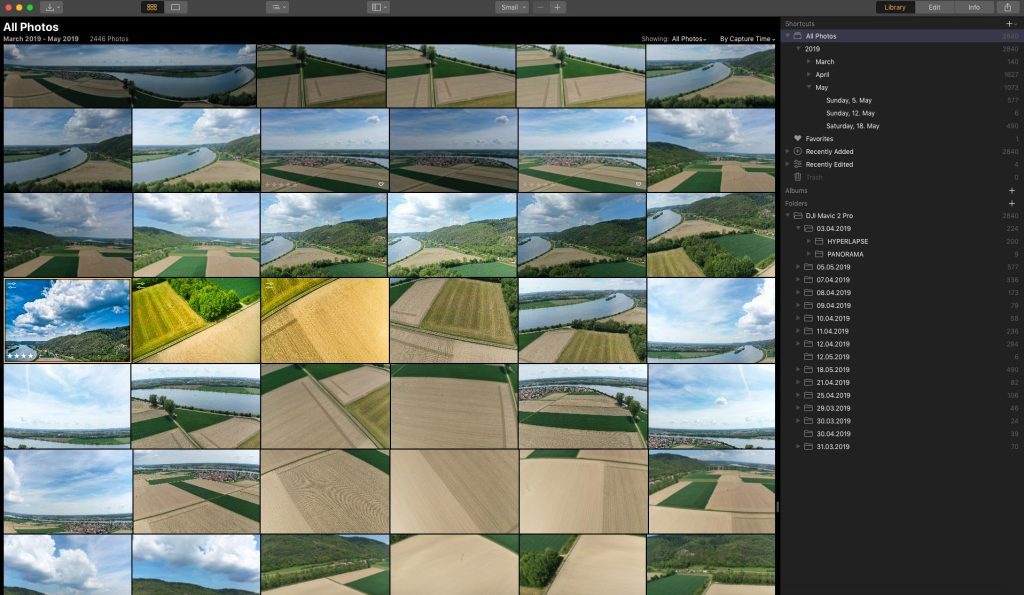
Wir haben lange Adobe Lightroom verwendet, sind aber seit geraumer Zeit auf das exzellente Skylum Luminar 3.1 umgestiegen, seit Skylum ebenfalls eine Verwaltungs- und Bibliotheksfunktion für seinen professionellen Fotoentwickler anbietet.
Skylum Luminar 3 jetzt kaufen!*
Drohnenfotos mit Luminar 3.1 sortieren
Wenn du noch nie mit Skylum Luminar 3 gearbeitet hast, brauchst du keine Angst vor einem monströsen Fotoprogramm haben. Skylum ist es gelungen, die Software auch für Anfänger gut bedienbar zu gestalten. Für Interessenten gibt es eine kostenlose Testversion von Luminar 3.1.
Quelldateien strukturiert ablegen
Wichtig zu verstehen ist, dass die originalen Dateien deiner Fotos weiterhin auf deiner Festplatte abgelegt werden und keine Kopie in dem Luminar 3.1 Fotokatalog erstellt wird. Wir müssen uns also zunächst um eine anständige Organisation unserer Dateistruktur kümmern – auch wenn Luminar das nicht umbedingt erfordert. Wir empfehlen es in jedem Fall, weil man auch so im Notfall noch relativ schnell Fotos manuell wiederfindet.
Nach vielen Jahren der Digitalfotografie (in der Luft und am Boden) hat sich die Sortierung nach Datum als am nützlichsten herausgestellt.
Nach jedem Flug kopieren wir unsere Fotos daher von der Drohne (aktuell DJI Mavic 2 Pro* und DJI Spark) auf unseren NAS-Server (QNAP TS-453A*). Dort haben wir einen Ordner pro Drohne angelegt. Unter jedem Ordner findet dann eine Sortierung nach Datum im Format „2019-05-23“ statt. Je nach Alter der Fotomediathek ist es zu empfehlen noch eine Ordnerbene für das Jahr einzuziehen. Also: /Drohne/Jahr/Datum/ anstatt nur /Drohne/Datum/.
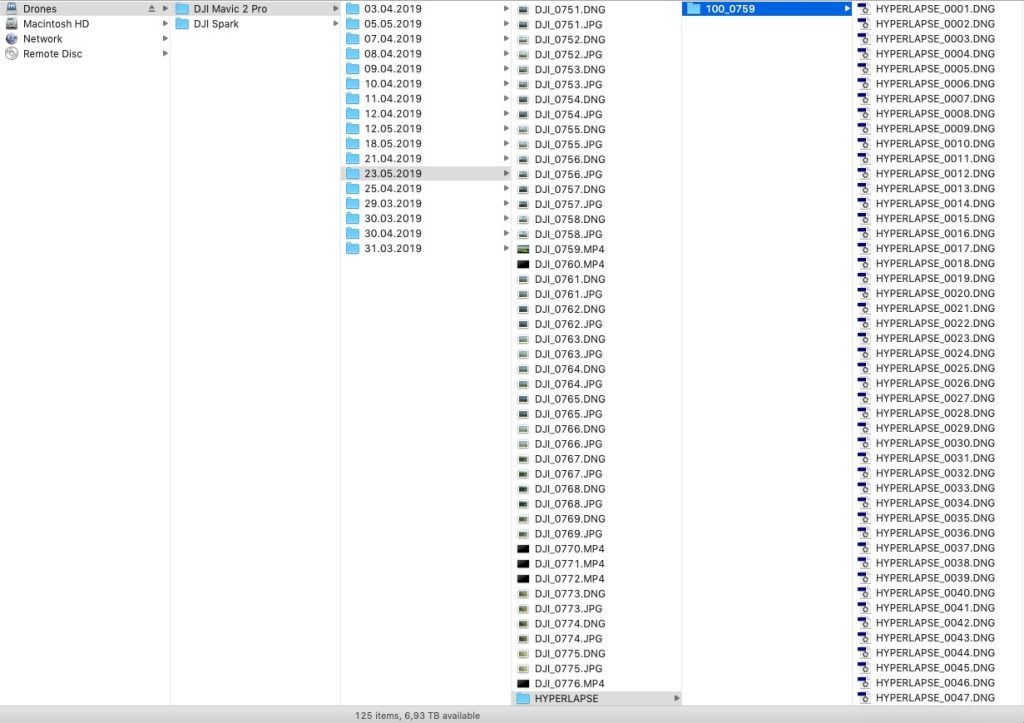
Da wir ebenfalls die Quellbilder von automatischen Panoramen und Timelapse/Hyperlapse-Aufnahmen sichern, werden diese in einen weiteren Unterorder (PANORAMA bzw. HYPERLAPSE) abgelegt. Dies ist sinnvoll, da die teilweise hohe Anzahl an Einzelbildern sonst nur zu mühsamer Sucharbeit im Ordner mit den Einzelaufnahmen führt (/Drohne/Jahr/Datum/HYPERLAPSE/).
Videos und Fotos trennen wir im Übrigen nicht voneinander beim Import von der Drohne. Da Luminar 3.1 keine Videos erkennt, werden diese einfach ignoriert.
Natürlich kann diese Struktur nicht nur auf einem zentralen Netzwerkserver verwendet werden. Sie funktioniert genau so auf deiner lokalen Festplatte oder einer externen SSD*. Wer sehr große Fotobibliotheken mit vielen tausenden Fotos hat, dem würden wir in jedem Fall eine schnelle SSD* als Speicher für die Fotos empfehlen.
Wer die Fotos im Netzwerk ablegt, sollte sich für eine ernsthafte Arbeit mit Luminar 3.1 über Gigabit-Ethernet anstöpseln, Wifi ist oft zu langsam – vor allem wenn du mit 40+ MB RAW-Dateien hantierst.
Fotos in Luminar 3.1 verwalten
Um die Performance der Software möglichst hoch zu halten, haben wir uns angewöhnt, mehrere Kataloge anzulegen. So nennen sich die Bibliotheken in Luminar 3, die die Bilder und alle Metadaten enthalten.
Pro Drohne pflegen wir einen eigenen Luminar-Katalog. Das muss man nicht tun. Du kannst natürlich auch deine iPhone-Fotos* im gleichen Katalog verwalten, wie deine Drohnenbilder. Das ist Luminar 3 völlig egal. Für uns hat sich sich jedoch als einfacher herausgestellt, diese Dinge klar zu trennen.
Sobald du einen neuen Katalog erstellt hast, kannst du deinen oben sortierten Ordner mit Drohnenbildern einfach per Drag & Drop in den Katalog ziehen. Je nach Anzahl der Bilder dauert es nun einige Zeit, bis der Katalog mit den Bildern gefüllt ist. Luminar analysiert ledigich die Metadaten und erstellt Vorschaubilder. Es wird keine Kopie der Originaldatei in diesem Schritt vorgenommen. Das hält den Platzbedarf der Katalogdatei begrenzt.
Danach erscheinen alle Fotos in einer Kachelübersicht, geordnet nach nach der Aufnahmezeit. Luminar 3.1 bietet hier zwei gängige Wege durch die eigenen Fotos zu navigieren: Entweder auf Basis des Datums aus den Metadaten der Fotos oder der Ordnerstruktur, in der die Quelldateien abgelegt sind.
Alle Fotos sind jederzeit über das „Library“-Modul am oberen rechten Rand aufrufbar. Die Baumstruktur in der Seitenleiste ermöglicht eine schnelle Navigation. Besonders praktisch ist hier der Menüpunkt „Kürzlich hinzugefügt„, der dir direkt die Bilder des letzten Imports anzeigt.
Jedes Foto kann im Übrigen direkt in der Kachelübersicht mit einem „Herz“ als Favorit markiert oder mit einem „X“ abgelehnt werden. Auch eine Bewertung auf einer 5-Sterne-Skala ist möglich. Diese Attribute lassen sich später zum Sortieren der Fotos verwenden. Auch die Kategorisierung in verschieden Farbkategorien ist möglich. Das macht zum Beispiel Sinn, wenn alle Originaldateien von Hyperlapse- oder Panorama-Aufnahmen importiert werden, um diese später ausblenden zu können.
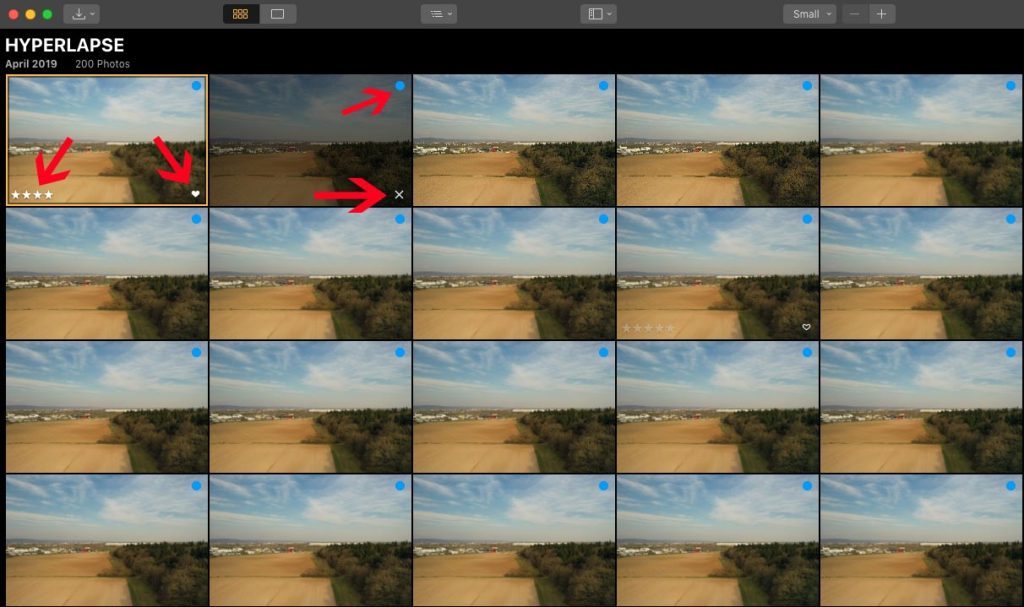
Insgesamt fällt die Verwaltung der Fotos mit Luminar 3.1 nach einer kurzen Eingewöhnungsphase leicht. Wir halten das Tool auch für Anfänger geeignet.
Skylum Luminar 3 jetzt kaufen!*
Luftbildaufnahmen bearbeiten
Die Kernkompetenz von Luminar liegt seit je her im Bereich der Fotoentwicklung. Skylum ist dafür bekannt, schon sehr früh intelligente Algorithmen (vom Hersteller als A.I. bezeichnet) zur automatischen Verbesserung / Bearbeitung von Fotos eingesetzt zu haben.
Luminar 3.1 perfektioniert diese Funktionen und Filter nun mehr in der dritten Generation. Mit dem Update auf Version 3.1 sind die automatischen Bildverbesserer nun noch schlauer geworden und erkennen sogar Menschen und Gesichter. Dies erlaubt die differenzierte Veränderungen von Bildbereichen, sodass der Hintergrund eines Fotos anders entwickelt wird, als erkannte Personen.
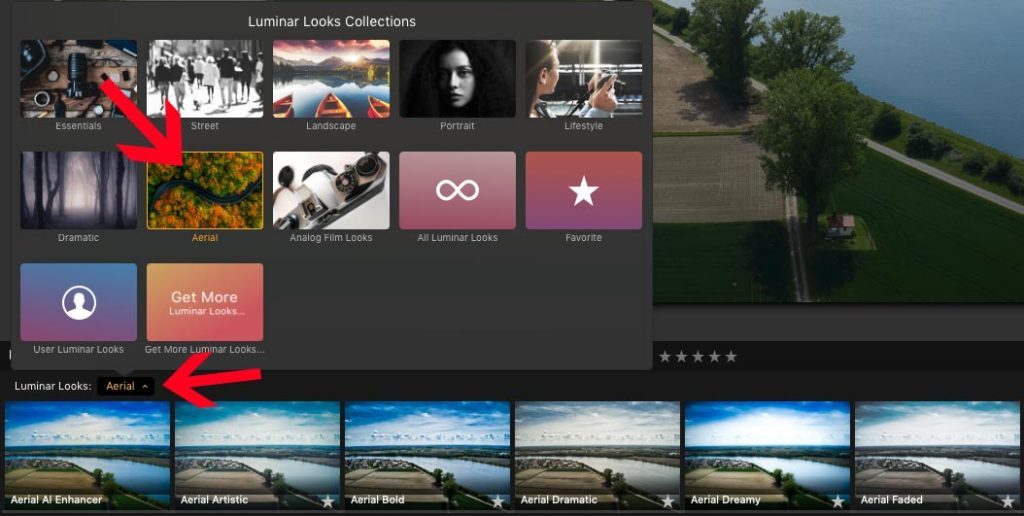
Für Drohnefotos bietet Skylum ein eigenständiges Look-Paket an, welches Luftbildaufnahmen automatisch verbessert. Ein Look ist dabei eine Art Vorlage an Entwicklungseinstellungen, die immer wieder auf beliebige Fotos angewandt werden kann. Weitere Looks für deine Fotos kannst du bei direkt bei Skylum kaufen oder dir diese selbst aus deinen Entwicklungseinstellungen erstellen.
Luftbildaufnahmen schnell verbessern
Wir wollen im Anschluss kurz auf einen Workflow eingehen, mit dem du in wenigen Minuten deine Drohnenfotos verbessern kannst.
- Foto im Library-Modus auswählen und mit einem Doppelklick die Gesamtansicht öffnen.
- Am oberen rechten Rand in das „Bearbeiten-Menü“ wechseln. An der rechten Seite erscheint nun die Fotoentwicklungsumgebung. Am unteren Rand finden sich die verschiedenen Looks inklusive einer Vorschau wieder.
- Aus dem Drop Down Menü „Luminar Look“ (unter dem Dateinamen des Bildes) die Kategorie „Luftbild“ (engl. Aerial) wählen.
- Durch die verschiedenen Looks probieren.
- Mit der Intensität der einzelnen Filter auf der rechten Seite spielen.
- Foto bei Bedarf exportieren.
Du kannst die getätigten Entwicklungseinstellungen im Übrigen auch direkt auf andere Bilder übertragen. Dafür markierst du die Bilder in der Kachelansicht (oder in der linken Seitenleiste in der Vollbildansicht) und machst ein Rechtsklick auf das Quellbild, dessen Einstellungen auf die anderen Fotos übernommen werden sollen.

Wähle „Anpassungen“ -> „Anpassungen synchronisieren“ und schon werden auch die weiteren Bilder mit den Einstellungen entwickelt.
Bereits von dir bearbeitet Fotos erkennst du im Übrigen ganz einfach an einem kleinen Icon mit zwei Schiebereglern in der oberen linken Ecke jeder Bildvorschau.
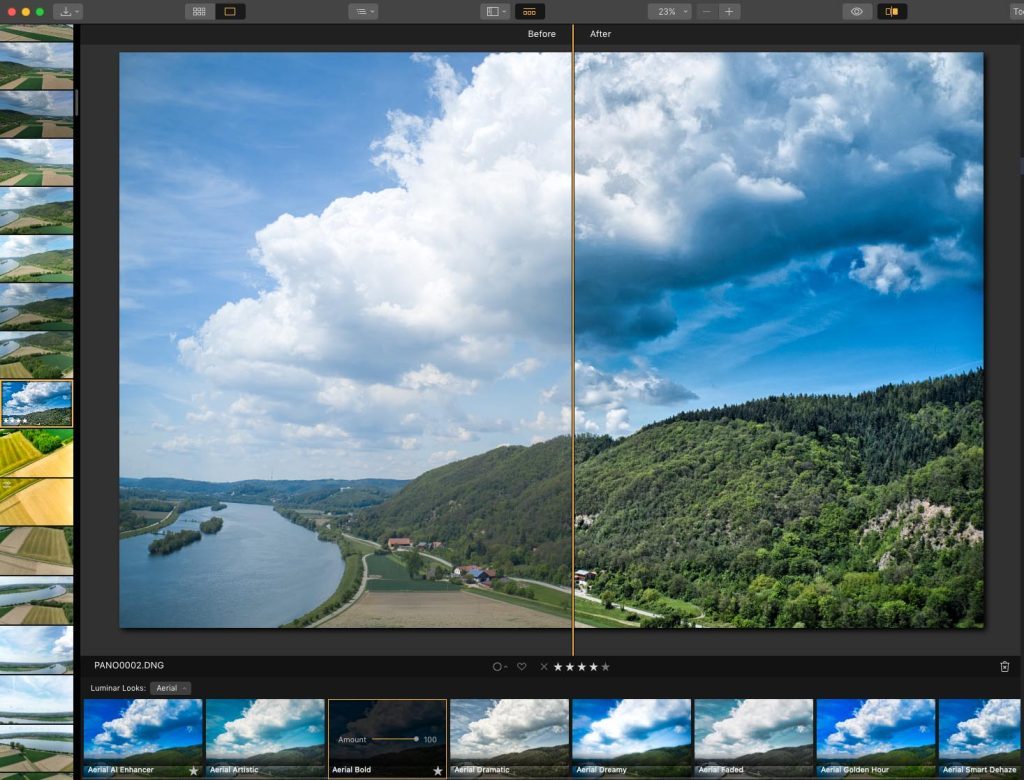
Ans Herz gelegt sei dir noch die Vorher-Nachher-Funktion, die anhand eines horizontalen Schiebereglers den Effekt der Bearbeitung und Filter im Vergleich zum unbearbeiteten Originalbild zeigt. Du findest dieses Werkzeug in der oberen Seitenleiste neben dem Augensymbol.
Die Macht des RAW-Bildes
Egal, ob es sich um Drohnenfotos oder Fotos von einer anderen Kamera handelt: Wer in einem RAW-Format fotografieren kann, sollte dies tun. RAW-Bildateien enthalten eine Vielzahl mehr an Bildinformationen im Vergleich zu JPEG-komprimierten Fotos. Auch wenn das JPEG-Bild direkt „hübsch“ aus der Kamera kommt, nimmt es dir doch viele Möglichkeiten, deine Fotos im Nachhinein zu bearbeiten.
Am besten bist du bedient, wenn deine Kamera / Drohne einen JPEG + RAW-Modus besitzt. Jedes Foto also sowohl als JPEG- und als RAW-Datei gespeichert wird. So kannst du für eine schnelle Fotoshow deinen Freunden die JPEGs zeigen, zur Entwicklung hast du aber trotzdem die volle Macht der RAW-Bilder an deiner Seite.
Luminar 3.1 hat im Übrigen eine intelligente Funktion zur Erkennung von JPEG+RAW-Paaren. Im Softwaremenü „Ansicht“ kannst du auswählen, wie Luminar mit den Dateipaaren umgehen soll. Entweder du zeigst alle Fotos an, nur JPEG oder nur RAW. Wir arbeiten in der Regel immer mit „Nur RAW„, da die JPEG-Versionen für die Entwicklung im Editor eher ungeeignet sind.
Skylum Luminar 3 jetzt kaufen!*
Unterschied zu AirMagic
Wer sich bereits nach Fotobearbeitungstools für Drohnenfotos umgesehen hat, ist sicherlich auch bereits über die Software AirMagic gestolpert, die ebenfalls von Skylum hergestellt wird.
Wir haben AirMagic bereits ausführlich für euch getestet. Den Testbericht solltest du dir deshalb auch unbedingt ansehen, wenn du dich gerade mit der Bearbeitung von Drohnenfotos beschäftigst.
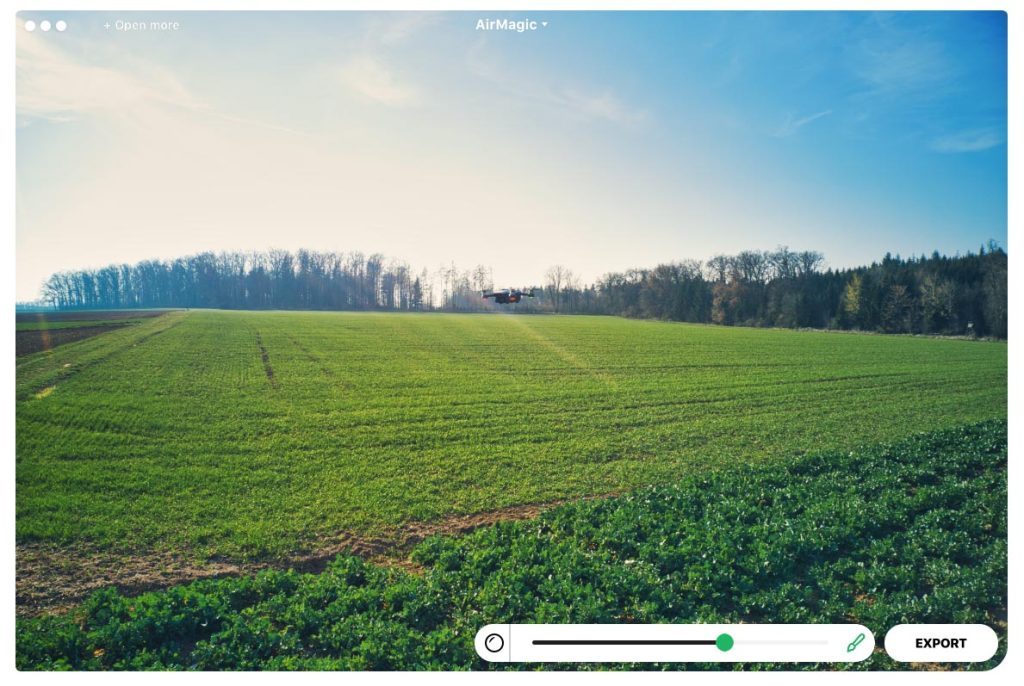
Der Unterschied zwischen Luminar 3.1 und AirMagic ist schnell erklärt. AirMagic* verwendet einige wenige Filter aus Luminar 3 und hat lediglich sehr wenige Funktionen zur manuellen Bearbeitung. Eine Funktion zur Organisation deiner Fotos gibt es nicht. AirMagic zielt klar auf das schnelle und extrem einfache Optimieren von Luftbildaufnahmen durch intelligente Software ab.
Luminar 3.1 ist hingegen ein vollwertiger, professioneller Fotoeditor samt Fotoverwaltung. Wer mehr Einfluss auf die Entwicklung haben und mehr Ordnung in seine Bilder bringen will, setzt also auf Luminar 3.1.
Wir verwenden beide Tools parallel. Für schnelle Verbesserungen ist AirMagic nämlich genial. Hat man etwas mehr Zeit oder will nur bestimmte Bereiche eines Fotos bearbeiten / korrigieren, kommt Luminar 3.1 zum Einsatz. Auch von AirMagic gibt es im Übrigen eine kostenlose Demoversion.
Was ist mit HDR?
Wer mit seiner Drohne HDR-Fotos aufnimmt, erhält in der Regel ein fertig zusammengesetztes JPEG. Dieses lässt sich ganz normal in Luminar 3.1 verarbeiten.
Nimmst du jedoch Belichtungsreihen mit deiner Drohne auf, um später selbst HDR-Fotos daraus zusammenzusetzen, kannst du diese zwar mit Luminar 3.1 verwalten. Die Generierung von HDR-Aufnahmen kann Luminar 3.1 jedoch nicht für dich übernehmen.
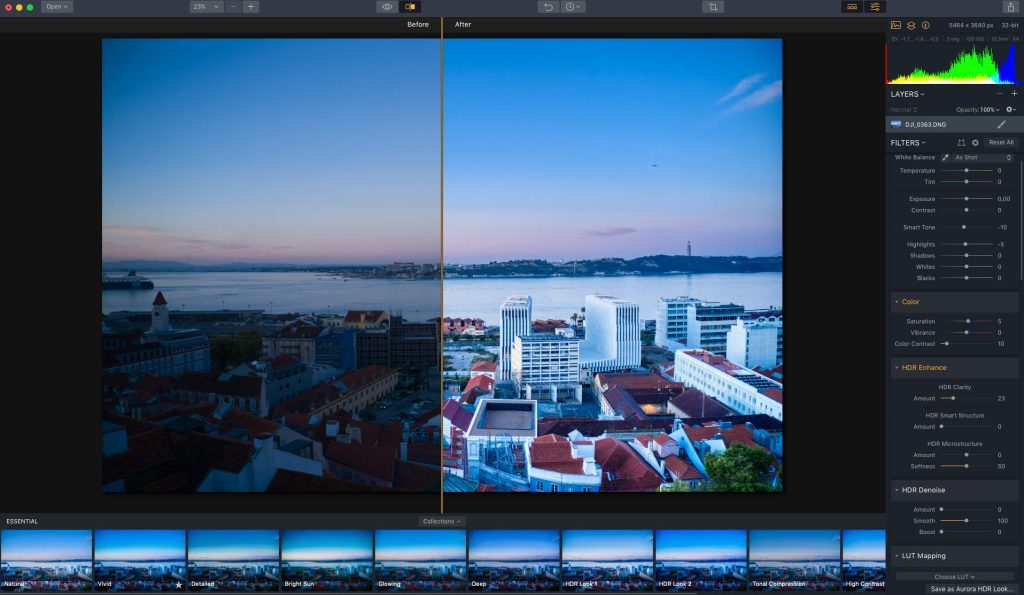
Dafür bietet Skylum das Tool Aurora HDR an. Wenn du dich auch für die HDR-Fotografie mit deiner Drohne interessierst, solltest du dir in jedem Fall unseren HDR-Drohnen-Guide ansehen, den wir auf Aurora HDR aufgesetzt haben.
Aurora HDR 2019* und Luminar 3.1 sind jedoch gut integriert. Du kannst so die Bilder deiner Belichtungsreihe aus dem Luminar-Katalog auswählen und direkt in Aurora HDR öffnen lassen.
Update Juni 2019: Die neuste Version von Luminar, Luminar 3.1.1, soll noch mehr Geschwindigkeit beim Starten des Programms und bei der Verwaltung großer Bibliotheken bringen.
Skylum Luminar 3 jetzt kaufen!*
Schlusswort
Wir hoffen, dir hat unsere Anleitung zur Verwaltung und Bearbeitung deiner Drohnenfotos mit Luminar 3.1 geholfen.
Sollte dies der Fall sein, freuen wir uns darüber, wenn du den Artikel teilst. Bei Fragen oder Anregungen hinterlasse gerne jederzeit einen Kommentar. Auch freuen wir uns darüber, wenn du für den Kauf einer neuen Drohne einen unserer Partnerlinks verwendest (mit * gekennzeichnet), so erhalten wir eine kleine Provision.
Du bist von dem Inhalt begeistert und möchtest Drone-Zone.de unterstützen? Dann freuen wir uns natürlich riesig über eine kleine Zuwendung. Bei der nächsten Recherche und beim Erstellen des nächsten Artikels gibt es dann einen Becher Kaffee mehr für uns! :)
via Paypal
Werde auch gleich ein Abonnent auf Facebook und verpasse zukünftig keine News und Artikel mehr!